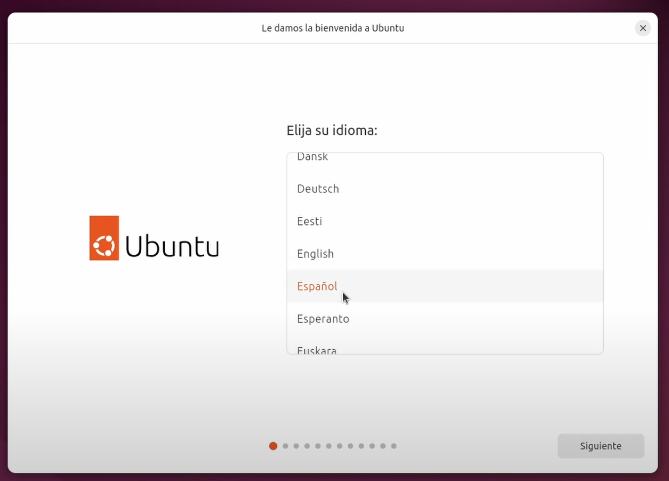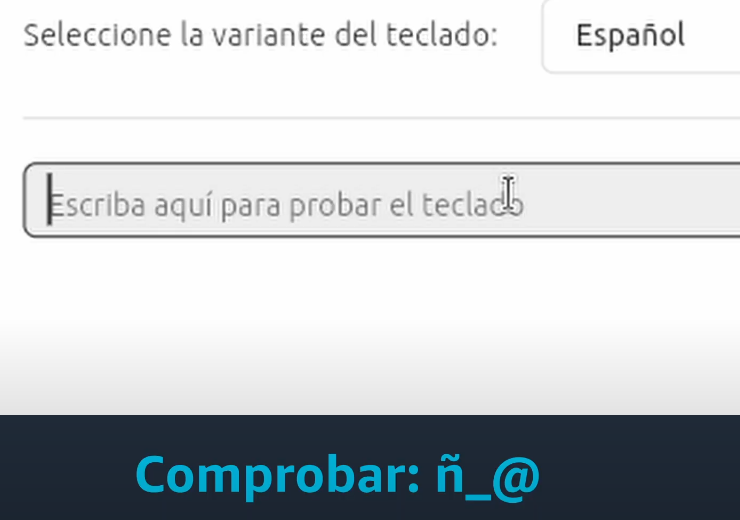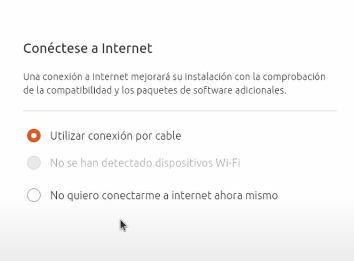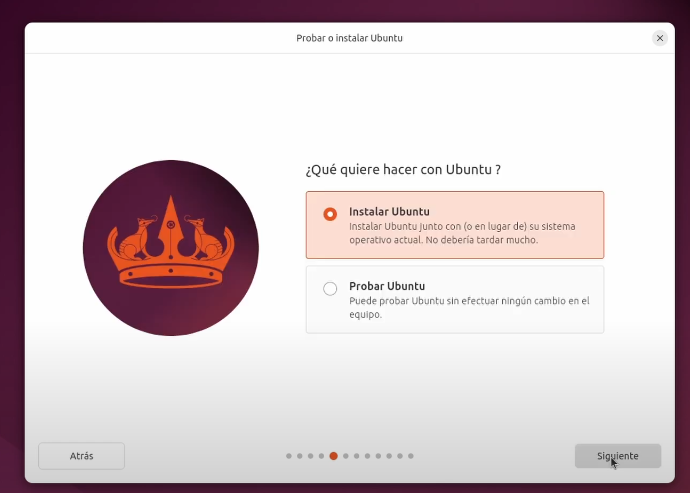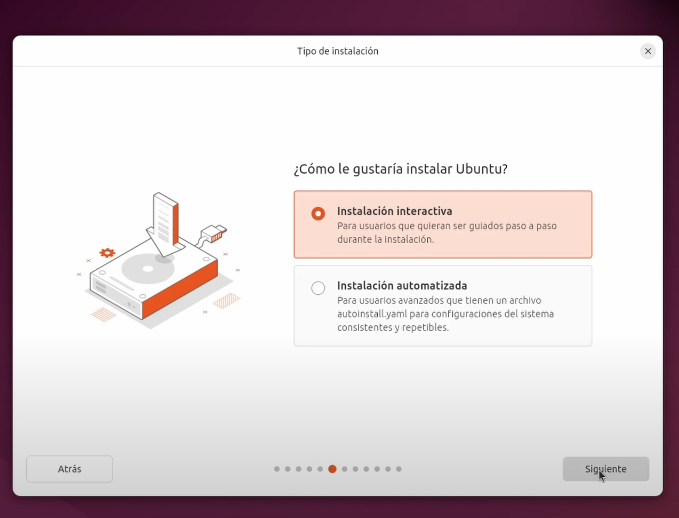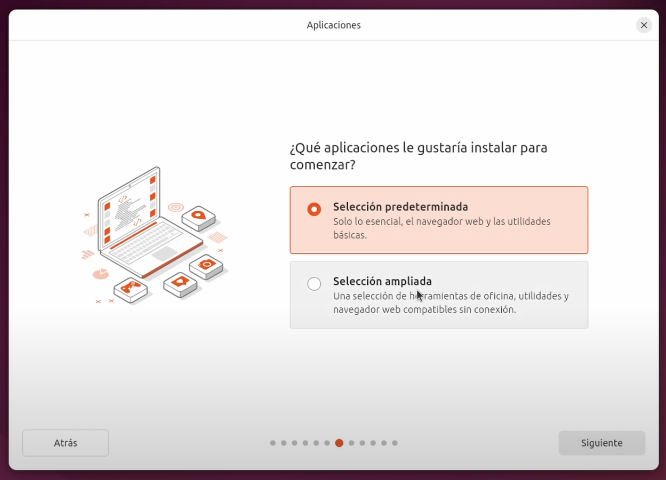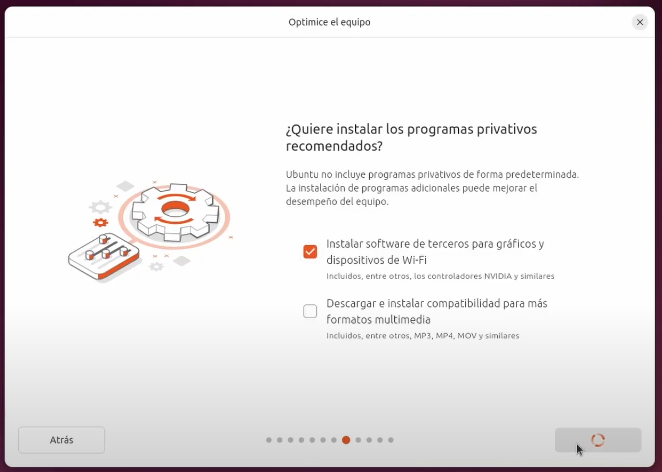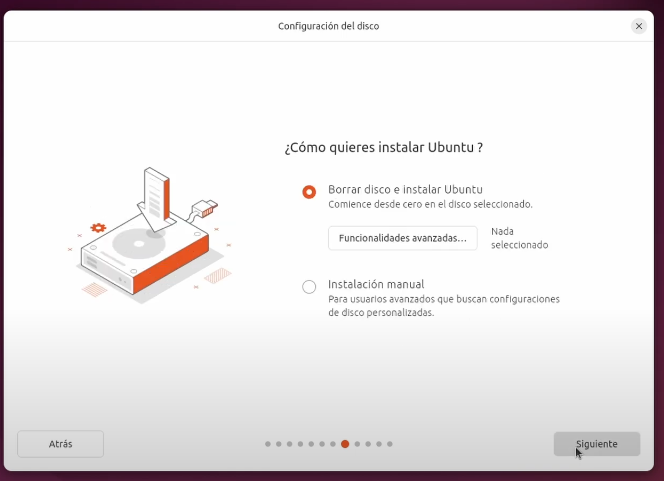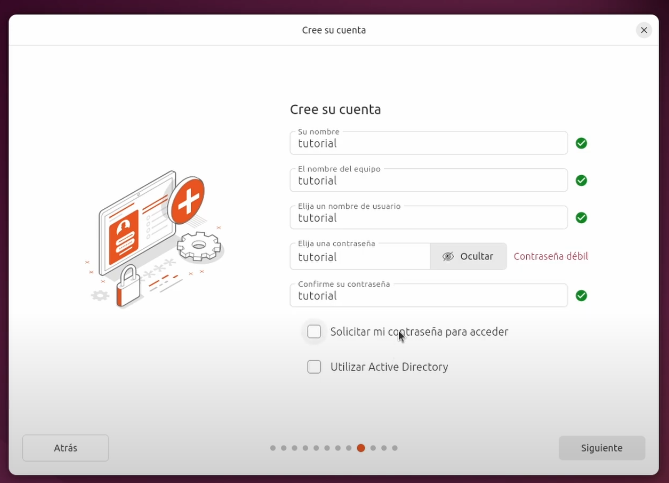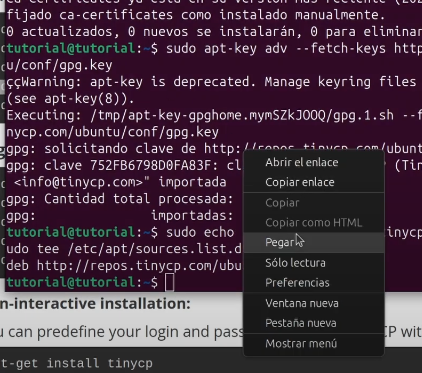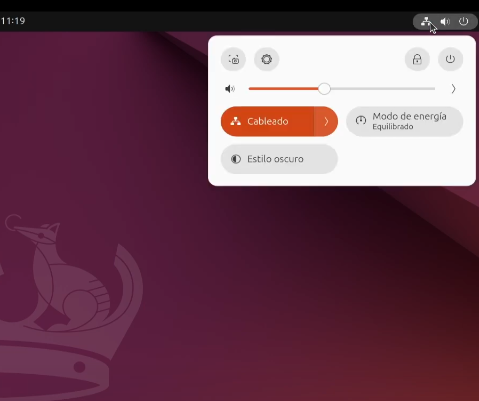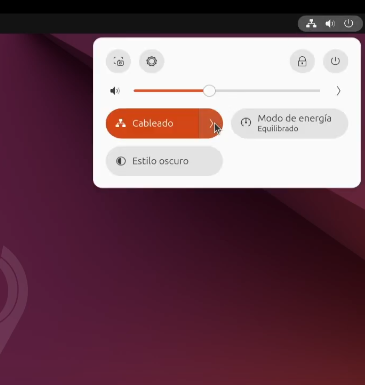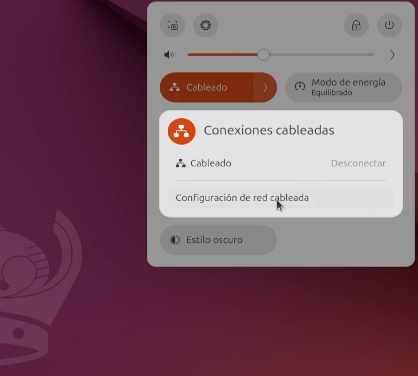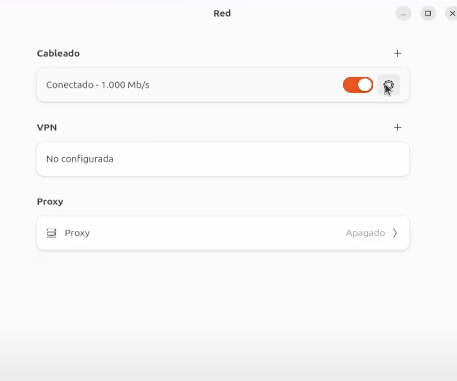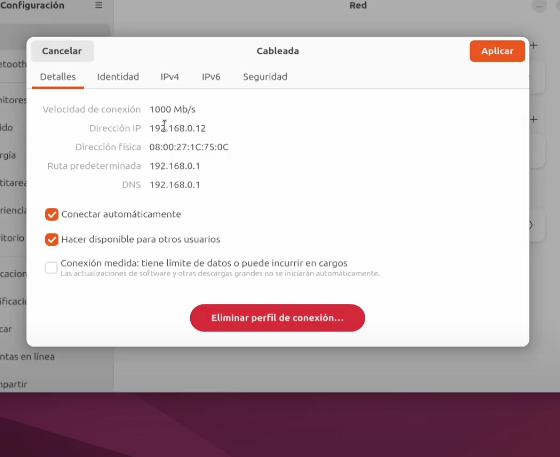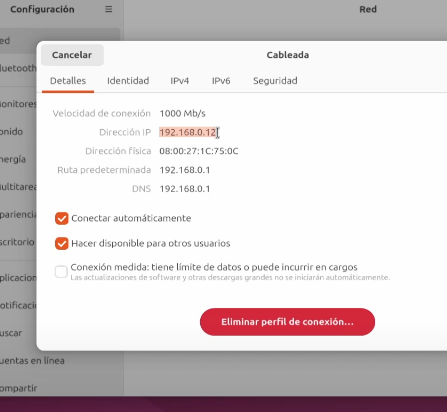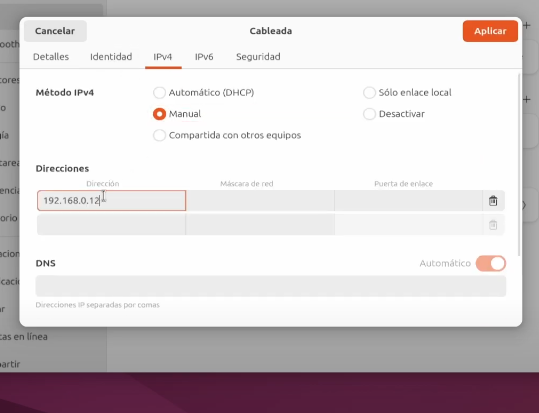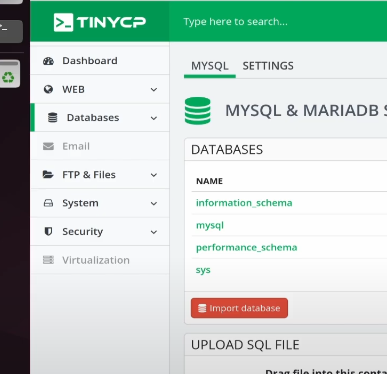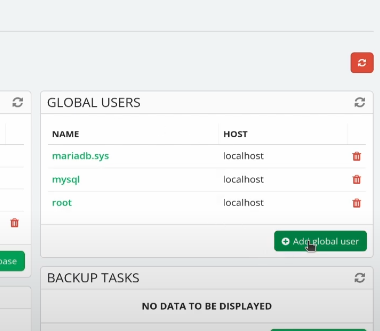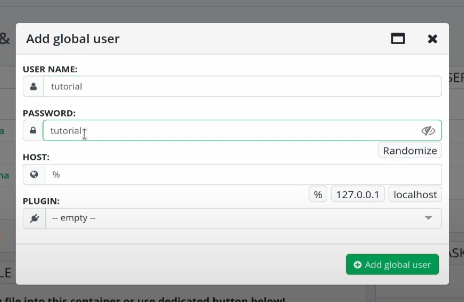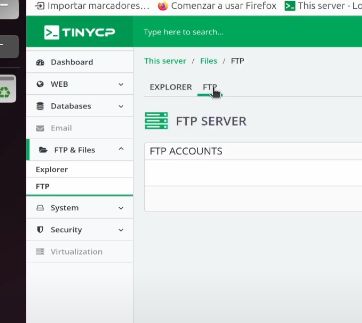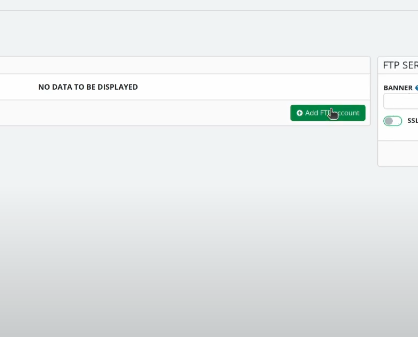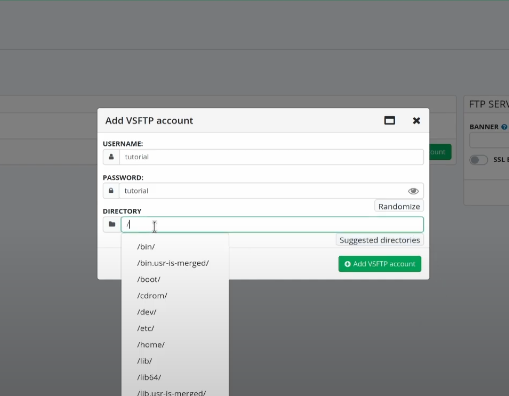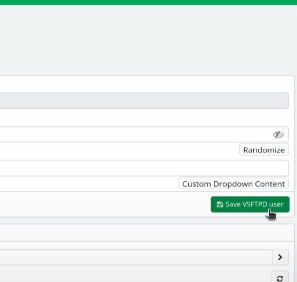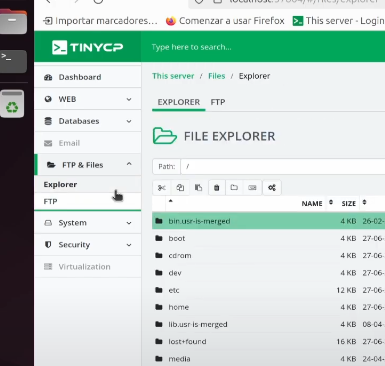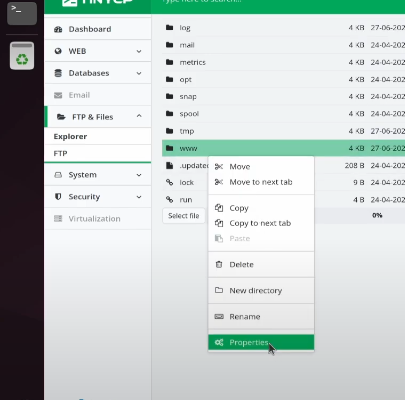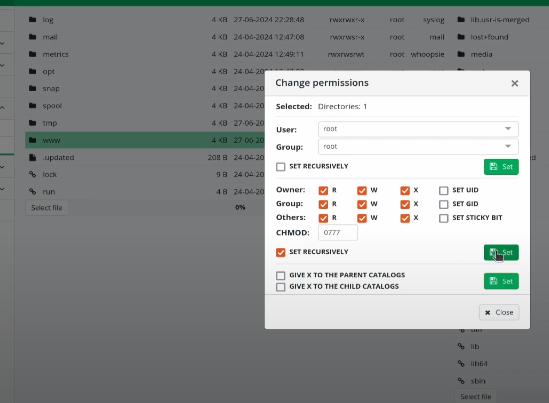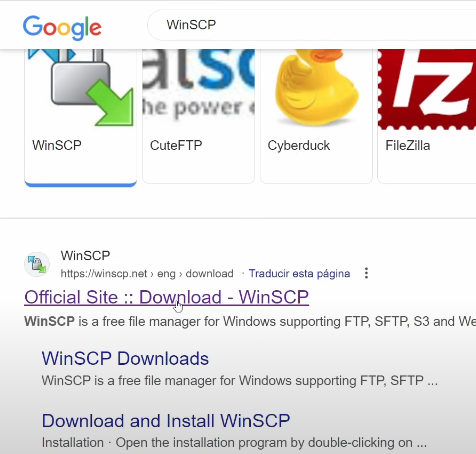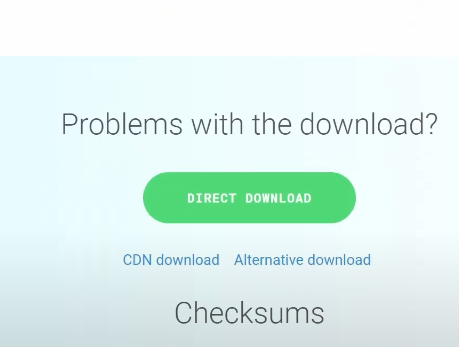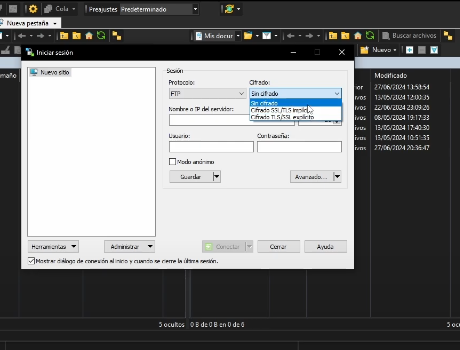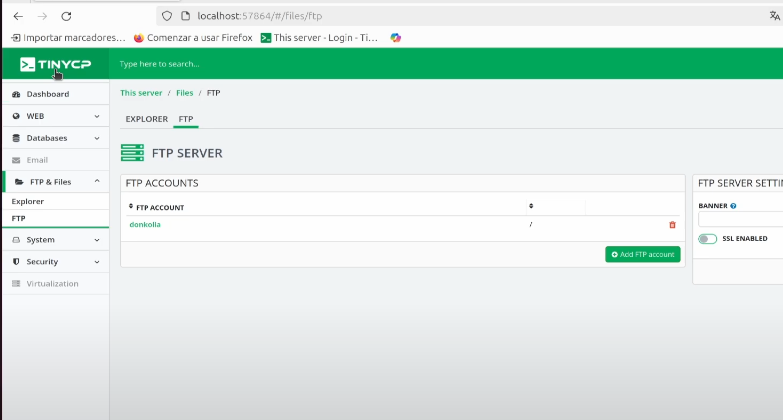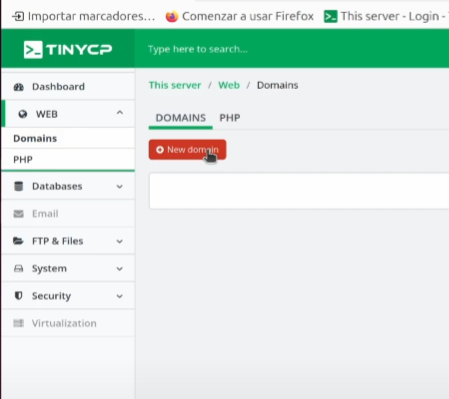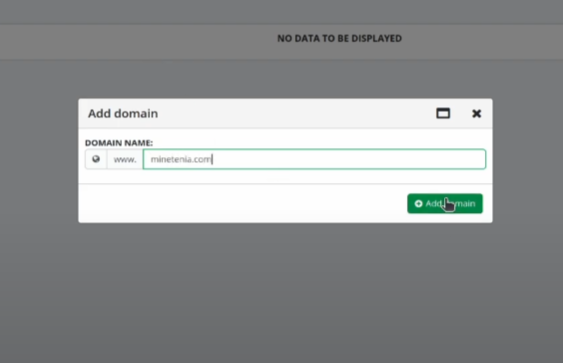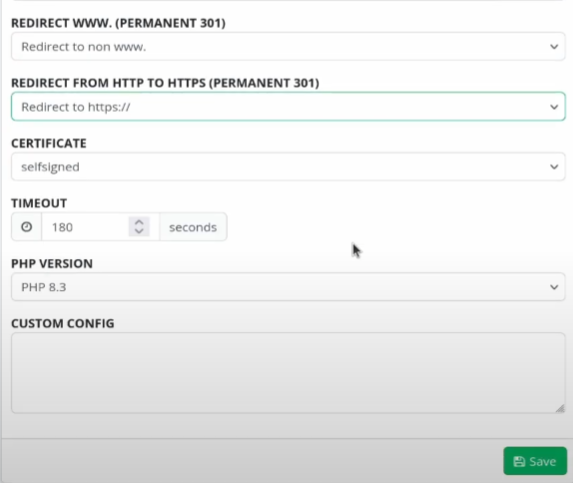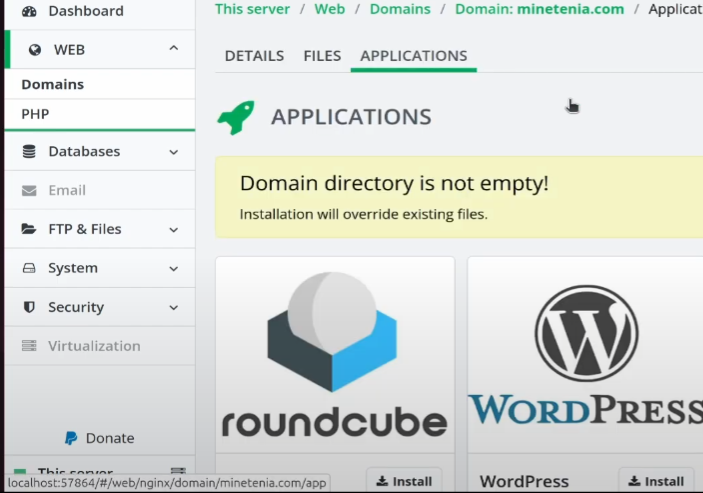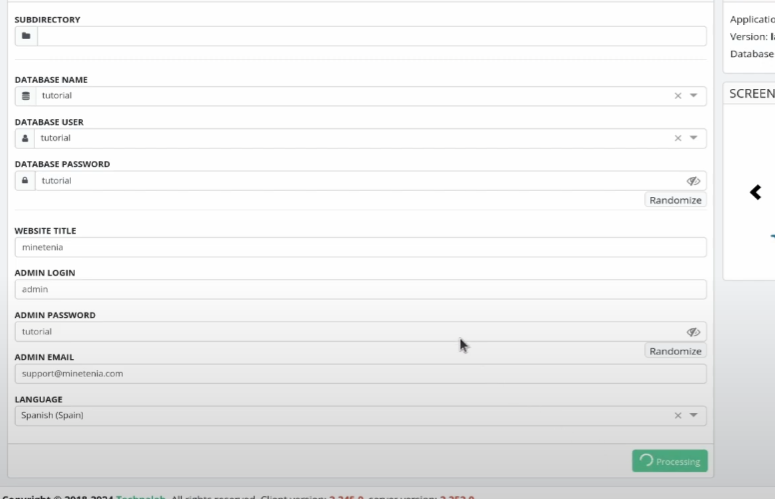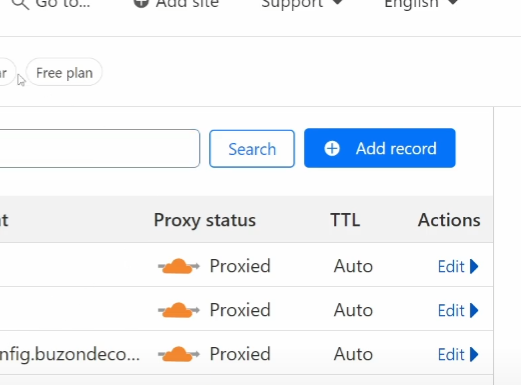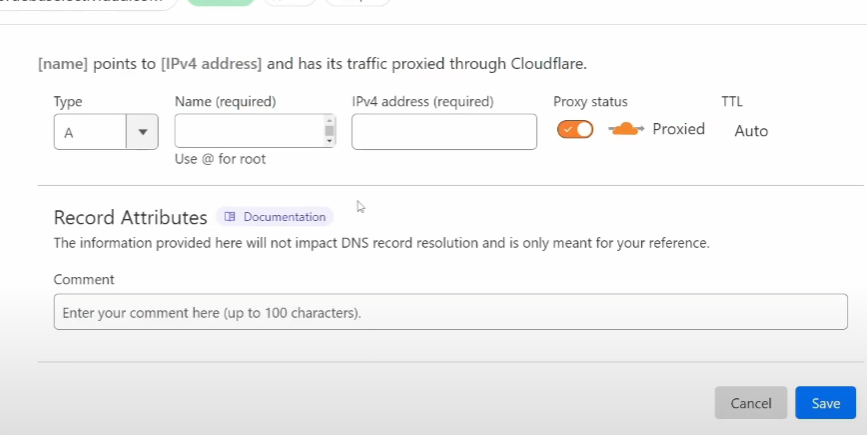| Requisitos | |
|---|---|
Procesador | Doble núcleo a 2 GHz o superior |
RAM | 4 GB |
Espacio libre en disco | 25 GB |
USB | 8 GB |
Descarga Ubuntu OS desde el directorio oficial
Descargamos la Desktop image:
Crea una USB de arranque
Para ello, tendrás que utilizar un software de terceros, como Rufus.
| Link | Tipo | Plataforma | Tamaño |
|---|---|---|---|
Estándar | Windows x64 | 1.4 MB | |
Estándar | Windows x86 | 1.5 MB |
Sólo tienes que abrir el archivo ejecutable y Rufus se iniciará. Una vez hecho esto, asegúrate de que la unidad USB está conectada y selecciona el archivo ISO de Ubuntu.
Preparar la unidad de USB
Aviso
Para el esquema de partición, selecciona GPT si estás usando un ordenador más actual. De lo contrario, elige MBR para ordenador antiguo
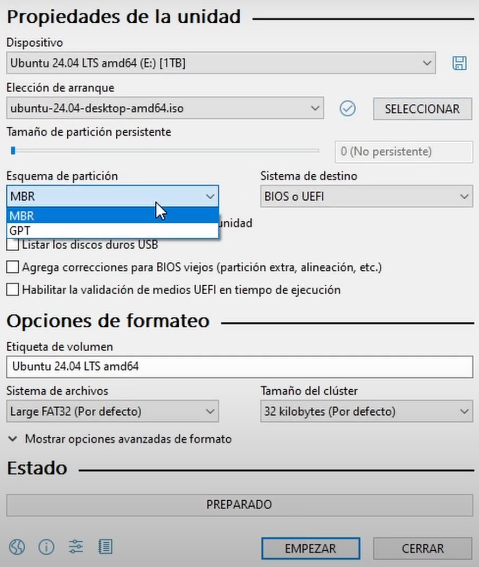
Dejarlo como está, en modo MBR y BIOS o UEFI - Large FAT32
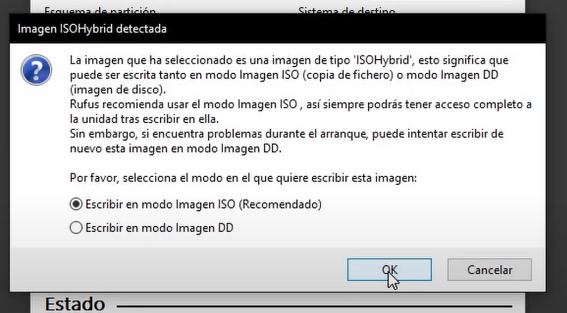
Escribir en modo imagen ISO (Recomendado)
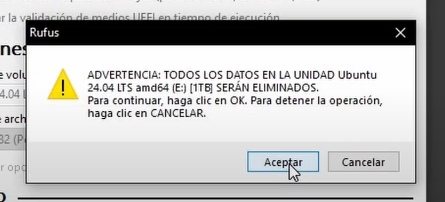
Aceptar
Instalar TinyCP en Ordenador
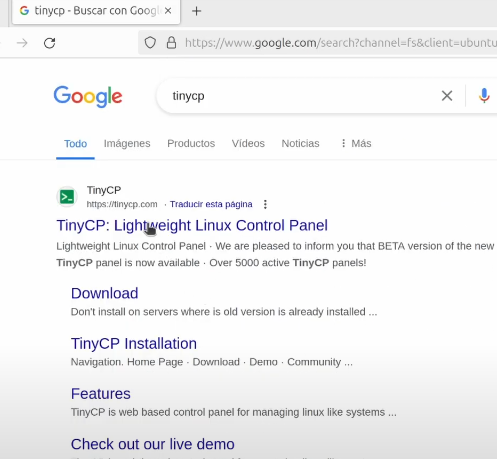
Buscamos TinyCP en Google
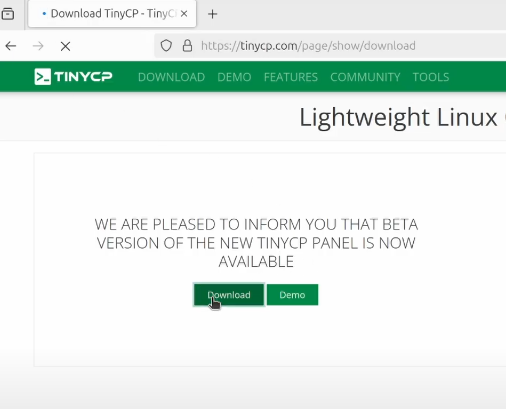
Damos en Download
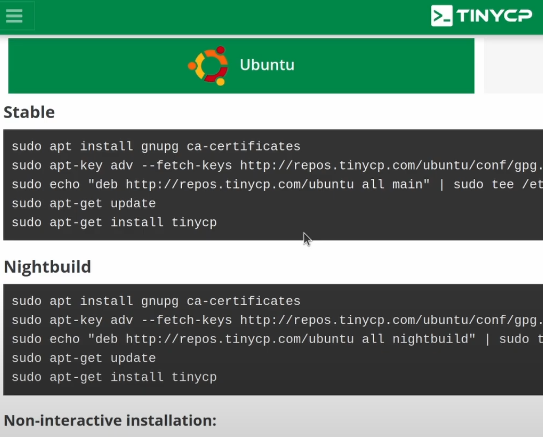
Pestaña de Ubuntu, estos comandos hay que copiarlos y pegarlos en la consola
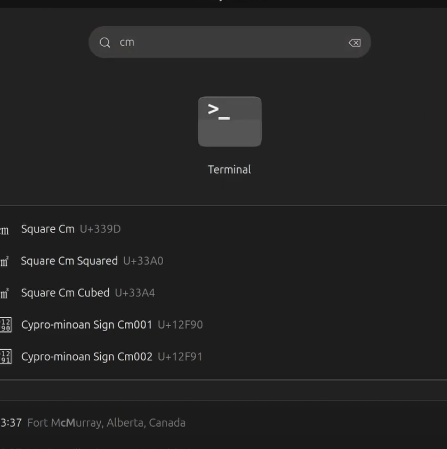
Abajo a la izquierda o tecla de Windows del teclado, escribimos "Terminal" (La podéis arrastrar a la barra de la izquierda)
Copiamos el texto seleccionándolo y lo pegamos en la consola. Hacerlo por cada texto, no todo a la vez, una vez pegado en la consola, dar a la tecla Enter
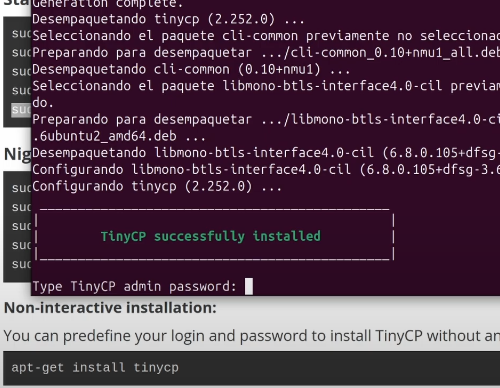
Este paso es, establecer una contraseña propia para poder entrar al panel solo tú (Cuando pones contraseñas en consola, no se ven cuando las tecleas)
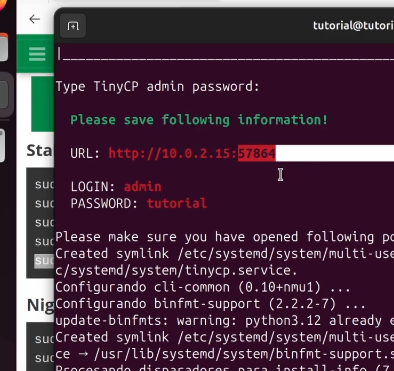
| URL | IP_Local:Puerto |
|---|---|
IP | Suele comenzar por 192.168.0..... |
Puerto | El puerto siempre cambia en cada ordenador |
LOGIN | Es el nombre de usuario, casi siempre es: admin |
PASSWORD | Es la contraseña que pusiste en la consola (Type TinyCP admin password) |
Recomendación
Al entrar en tu panel de TinyCP, hacerlo con http://localhost:PUERTO
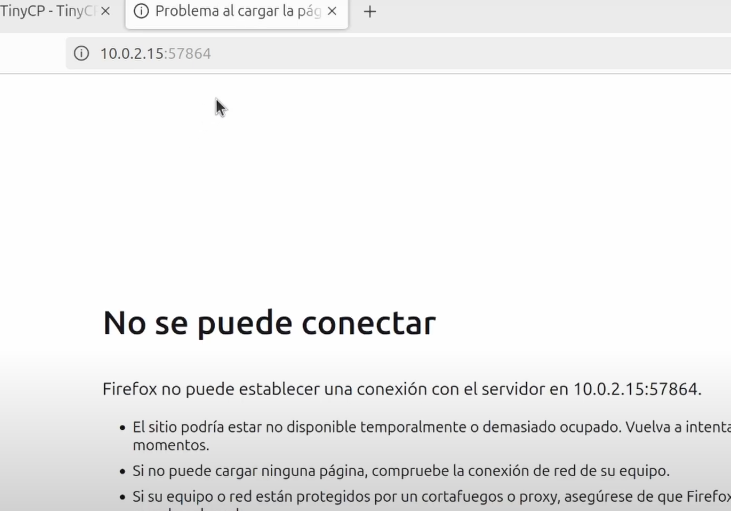
Ahora si ingresas a la IP, como ves no funciona. Tienes que esperar 1 minuto máximo. Si no funciona, guarda la IP en los favoritos del navegador dando a la estrella de la derecha de la barra y reinicia el ordenador. Una vez reiniciado, vuelve a entrar en la IP
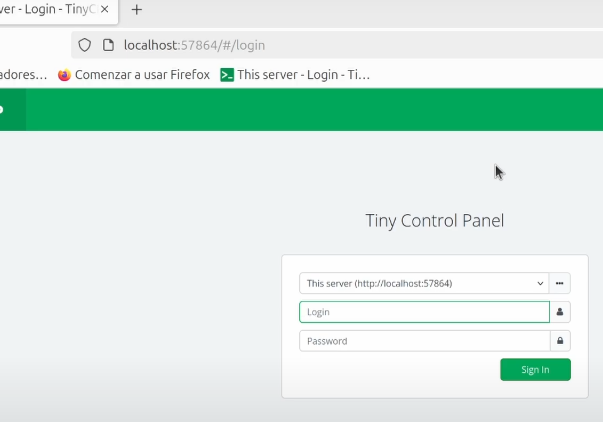
Ingresando a la dirección localhost:PUERTO ya aparece el login
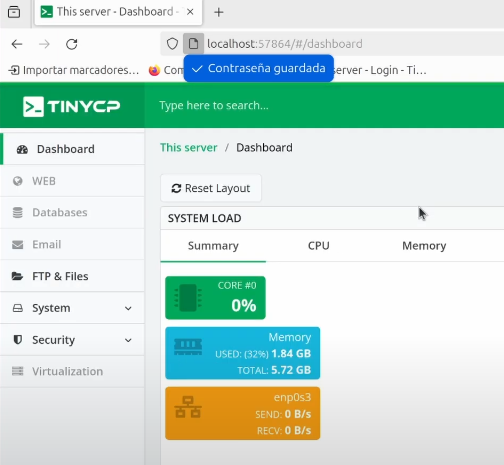
Recomendable guardar la contraseña
Abrir Firewall en Ubuntu
Los puertos se llaman así por que son en donde los barcos entran y salen con mercancía, en este caso hablamos de que ciertos programas usan estos puertos para enviar y recibir información. El Firewall es el encargado de capar la entrada y salida de la información cerrando todos los puertos, por eso tenemos que abrir el 443 y el 80, para que funcione la página web.
Verifica el estado de firewall
sudo ufw status verbose
Permite el tráfico en los puertos 80 y 443
sudo ufw allow 80
sudo ufw allow 443
Alternativamente, puedes usar los nombres de los servicios
sudo ufw allow http
sudo ufw allow https
Habilitar el firewall
sudo ufw enable
Verifica la configuración actual del firewall
sudo ufw status verbose
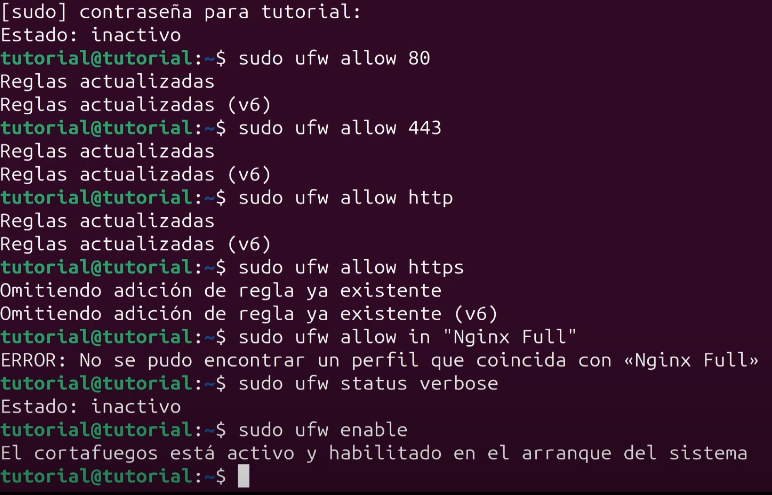
Queda así, lo de Nginx ignoradlo
Atención
Estos números proporcionados cambian según el ordenador, es tan fácil como poner la Dirección IP en el campo Dirección y luego la Máscara de red. Una vez hecho eso, dar click en Cableado para desconectar y conectar.
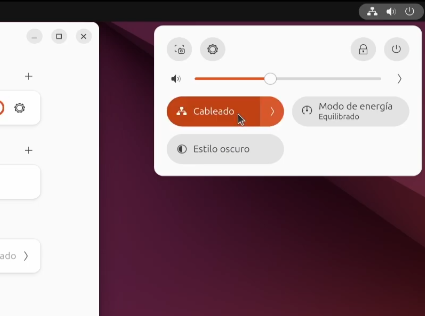
Si has puesto mal los datos, aparecerá una interrogación o los puntos encima del icono
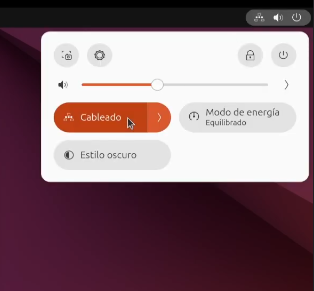
Si necesitas todos los datos con exactitud, usa el comando ip a en la consola
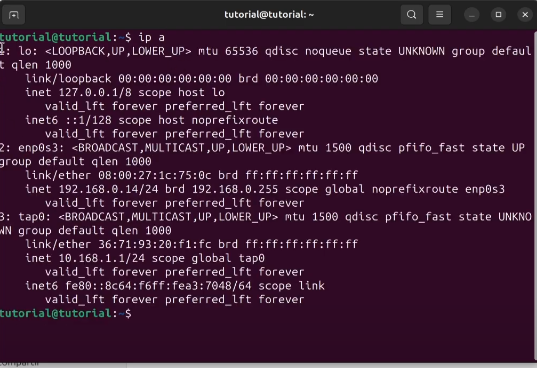
Abrir puertos en Router
Ahora tenemos el ordenador enviando y recibiendo la información de forma local, para poder enviarla a nivel mundial (al exterior), tenemos que hacer lo mismo en el router de nuestra compañía

En el router hay una pegatina que te dice donde tienes que conectarte, con el usuario y contraseña. Normalmente es 192.168.0.1...
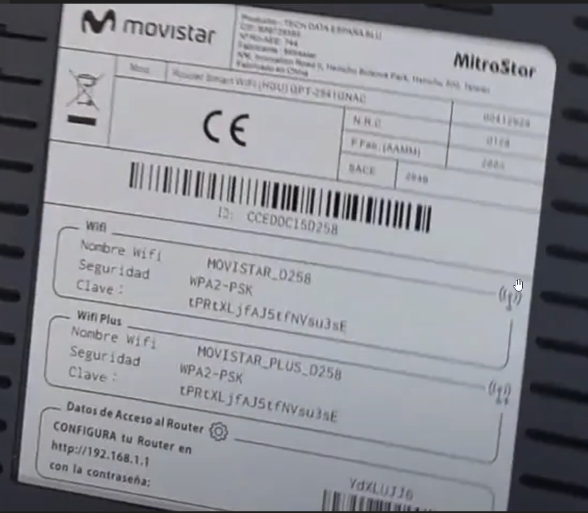
La pegatina es como esta, con "Datos de Acceso al Router"
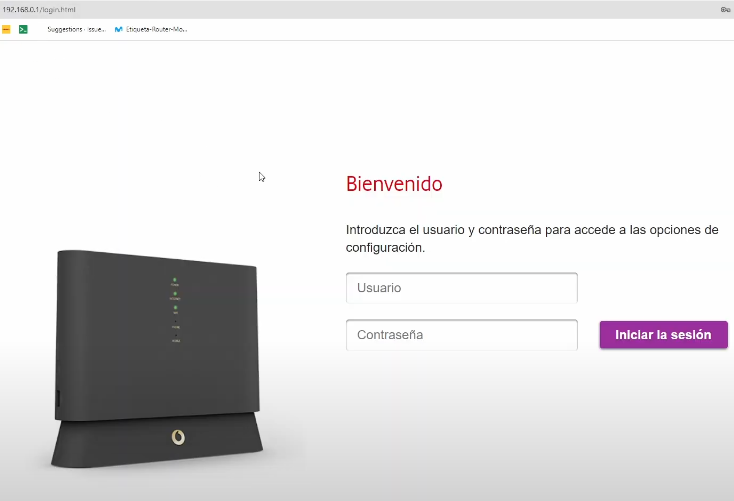
Se ve algo parecido a esto, un formulario que te pide un usuario y una contraseña de tu pegatina
Aviso
El menú de cada router es diferente, lo único que tienes que hacer es encontrar un sitio en donde puedas encontrar “Redirección de puertos” o “Abrir puertos”. Los puertos hay que abrirlos en TCP y UDP para el servidor tuyo, que sería usando la IP fija que pusimos antes, el 40 y el 443
| Puerto | Protocolo | IP |
|---|---|---|
80 | TCP | IP Fija de tu servidor |
80 | UDP | |
443 | TCP | |
443 | UDP |
Una vez hecho esto, tendríamos el servidor preparado ya para enviar y recibir información desde el exterior. Te recuerdo que aún no hemos instalado ninguna página web
Instalar complementos de TinyCP
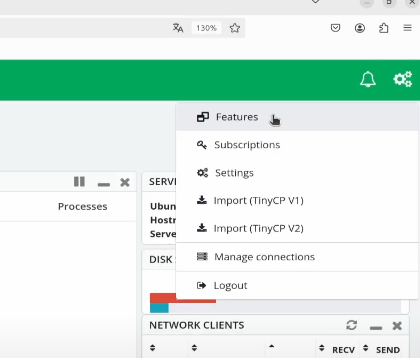
Arriba a la derecha dar en los engranajes y luego Features
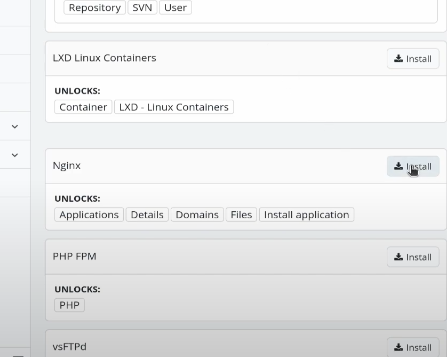
Instalaremos Nginx, PHP FPM, vsFTPd y MariaDB
Primero instalamos uno y luego otro esperando
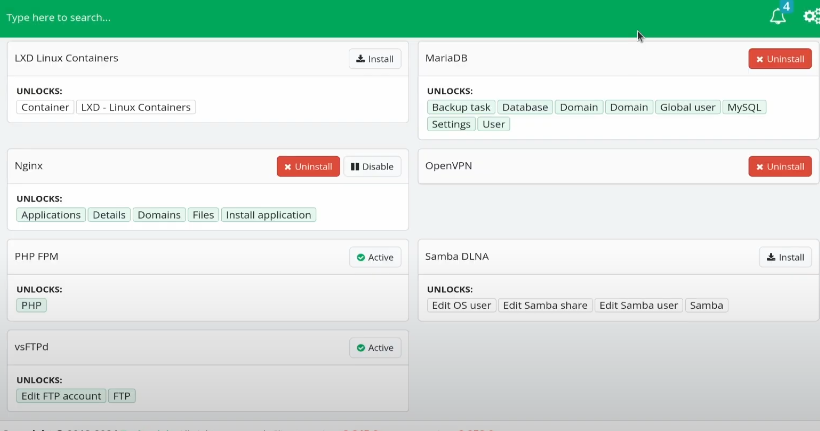
Se ve así al final, el OpenVPN viene por defecto algunas veces instalado
Instalar y conectarse a MySQL
Creamos un usuario dando en “Add global user“
El host “%” significa poder conectarse con ese usuario desde cualquier sitio
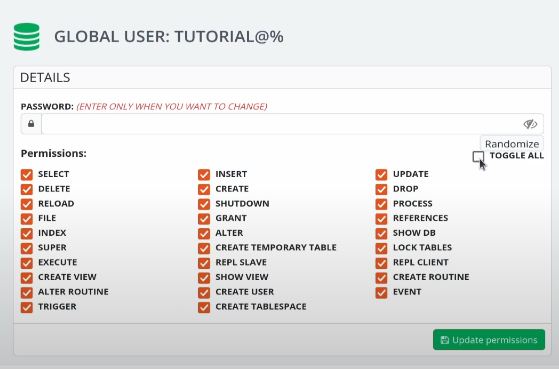
Recordar que tienes que darle a Toggle All para que estén todos los permisos marcados, sobre todo Grant

Para crear una base de datos hay que darle a Add database
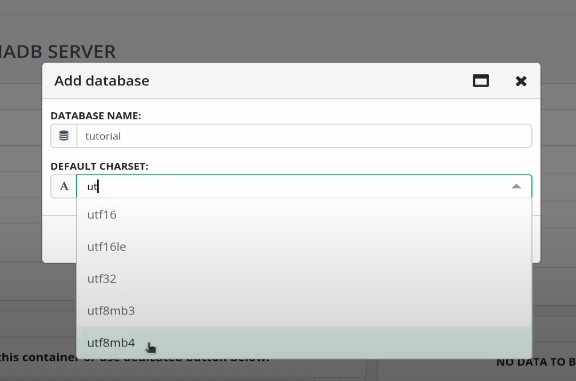
Default charset: utf8mb4
Instalar y conectarse a FTP
Aquí muestro como crear un usuario de FTP, es intuitivo
Aquí muestro como desbloquear los permisos dando click derecho en la carpeta en Path: var/www
Descargar WinSCP, este programa es mejor por que al editar archivo los va subiendo en tiempo real. También muestro que hay que conectarse con el usuario y contraseña creados, puerto 21. Y en la última foto muestro que puedes activarle el cifrado SSL al FTP para cuando vayas a conectarte, si quieres
Instalar WordPress en TinyCP
Requisitos
Buscar phpX.X-curl y darle al botón de instalar, la versión da igual, tiene que poner curl
- phpX.X-curl
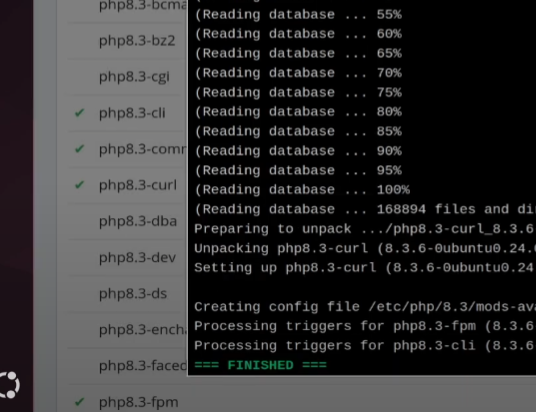
Esto se muestra cuando ya se ha instalado el módulo
Aviso
No olvidar crear una base de datos para tu wordpress antes de nada
Instalar WordPress en el botón “Install” y rellenar los datos
Aviso de posible fallo
Si te aparece un fallo de “Wrong user password”, es por que tienes el MySQL asignado a 192.168.0.X.
Tienes que ponerlo asignado a 0.0.0.0 en BIND ADDRESS
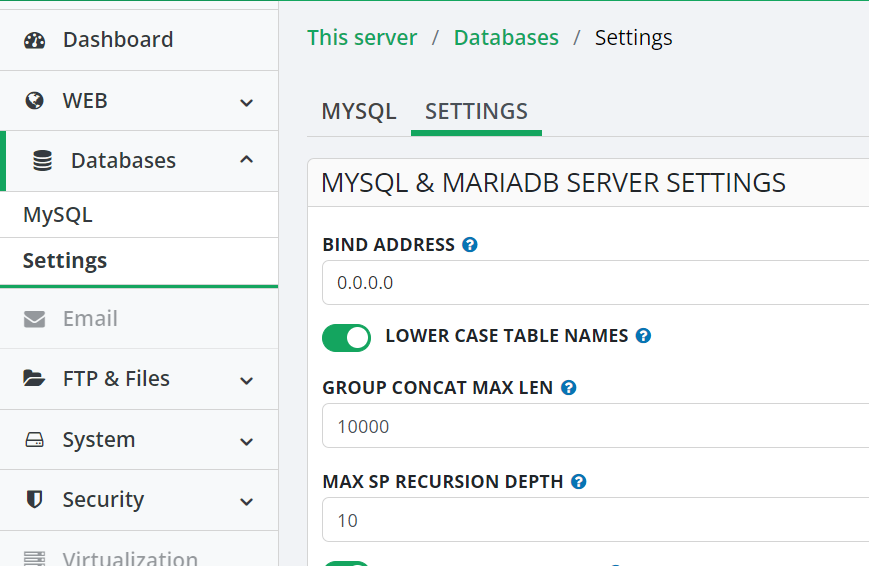
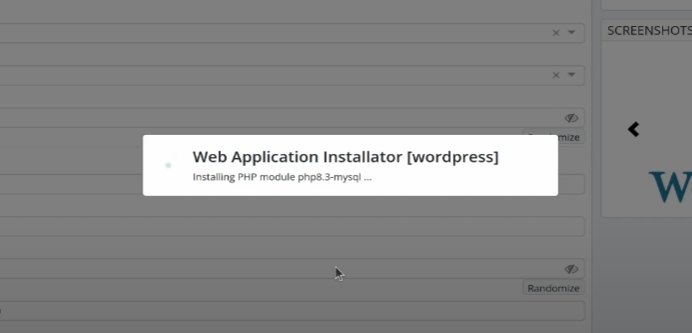
Una vez acabada la instalación, NO podrás acceder a tu página web aún, tenemos que poner el dominio apuntando a tu servidor
Poner IP y dominio en servidor
- Crearse una cuenta en Cloudfare aquí
- Cambiar tus “NameServers o Servidores de Dominio” por los de Cloudfare en tu panel de dominio
- Cada panel de usuario es diferente, no es posible dar instrucciones exactas, tienes que contactar con el Soporte (Diles que quieres poner los “nameservers o servidores de dominio” de Cloudfare y ellos ya lo entienden)
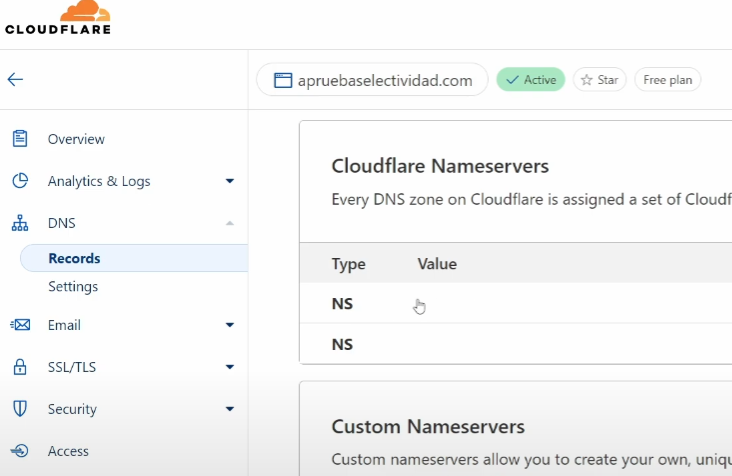
| Type | Value |
|---|---|
NS | loquesea1.ns.cloudflare.com |
NS | loquesea2.ns.cloudflare.com |
Una vez puesto, los cambios suelen tardar unos minutos. Cloudfare para saber si eres tú el dueño o no, te dice que puede llegar a tardar 24 horas en aplicar los cambios
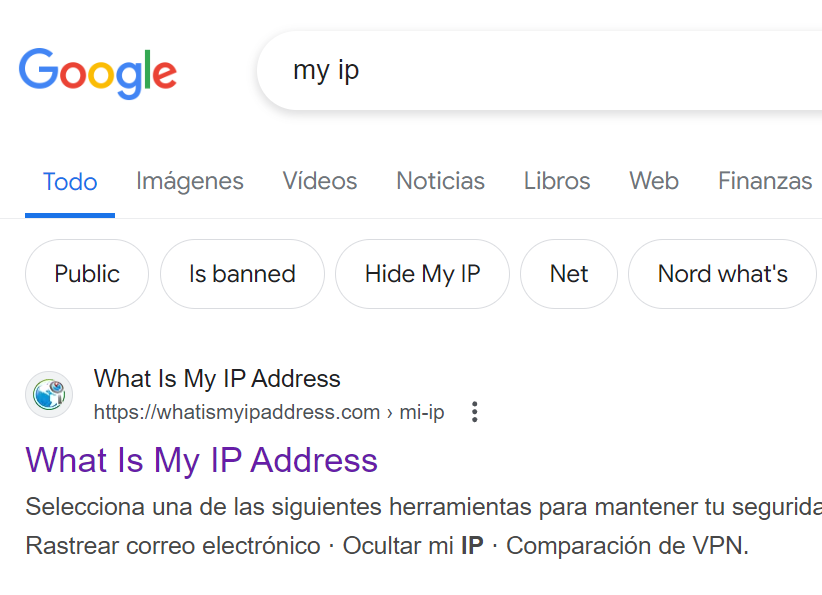
Hacer esto desde el navegador del servidor, buscar "my IP" en Google
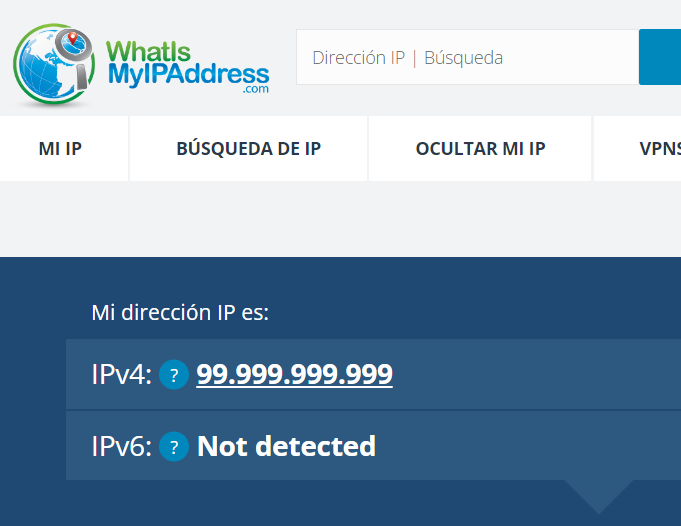
IPv4: Esta es vuestra IP
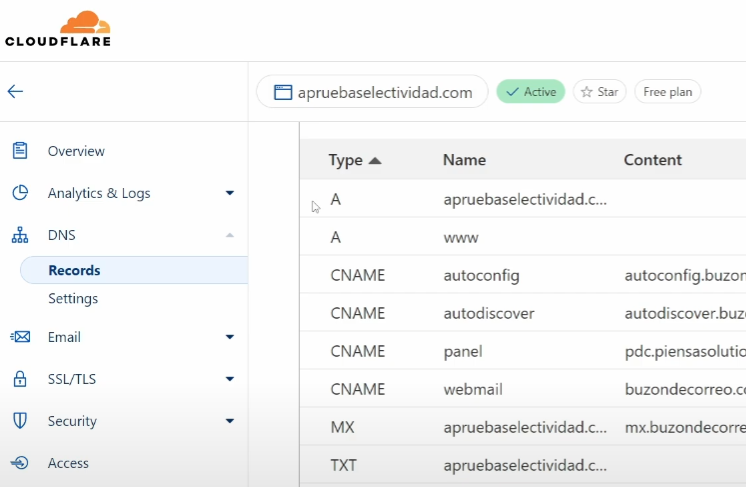
Crear dos registros A como los de aquí abajo, uno con el dominio y la extensión (.com, .es...), y otro con el www
Los dos apuntando a la IP del servidor
| Type | Name | Content |
|---|---|---|
A | vuestrodominio.com | 99.999.999.999 |
A | www | 99.999.999.999 |
Darle en “Add record” y posteriormente poner los datos dichos. En “Save” guardáis los cambios
Y si has seguido todos los pasos, ya te va la web